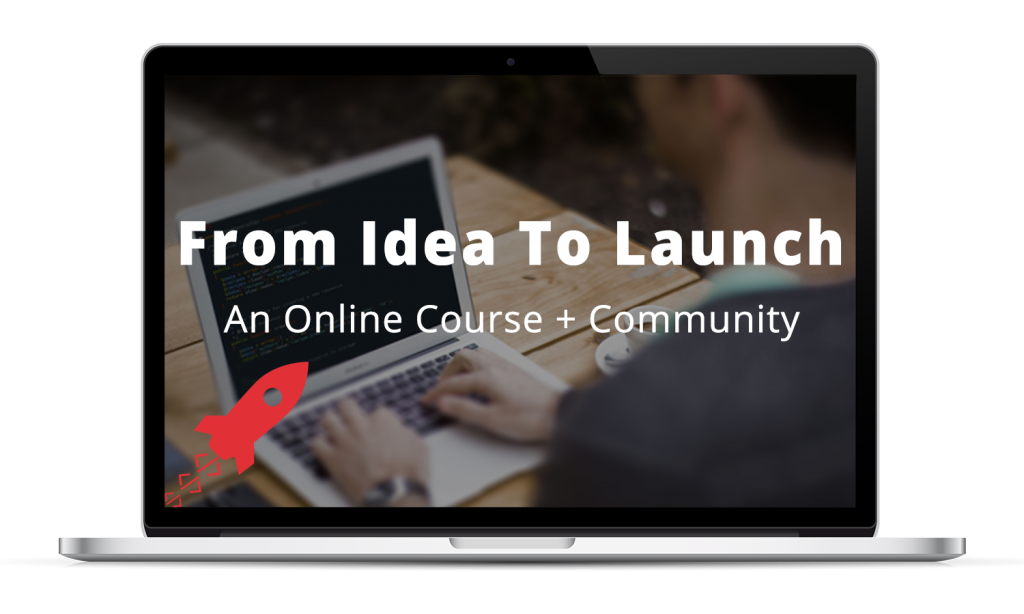When you need to register a new URL — to make your computer aware it exists — you need to add a new entry for it to your computer’s hosts file.
Editing the hosts file can be a bit tricky, but follow these steps and you’ll be just fine.
On a Mac
- Open Finder and in the main menu, select Go > Go to Folder….
- Enter
/private/etc/hostsand click “Go”. - In that folder, you should see a file named
hostshighlighted. Copy that item and Paste it on your Desktop. - Open the
hostsfile on your Desktop in TextEdit. - Add a new entry, such as the one below, to the bottom of the file and save the changes. (And you can then close TextEdit.)
- Now copy that updated file on your Desktop, and then, back in Finder, to paste the updated file back into that same
/private/etcfolder, and click Replace to overwrite the existing file and entering your password. (If prompted, press the “Authenticate” button.)
In Windows
- In Windows Explorer, browse to the
C:\Windows\System32\drivers\etcfolder. - In that folder, you should see a file named
hosts. Copy that file to your Desktop. - Open the copied file on your Desktop in Notepad.
- Add a new entry, such as the one below, to the bottom of the file and save the changes. (And you can then close Notepad.)
- Now copy that updated file on your Desktop , and then, back in Windows Explorer, go to Edit > Paste Item to paste the updated file back into that same
etcfolder. - Click Copy and Replace in the resulting popup window and then click Continue when prompted with the “You’ll need to provide administrator permission to copy to this folder” message.